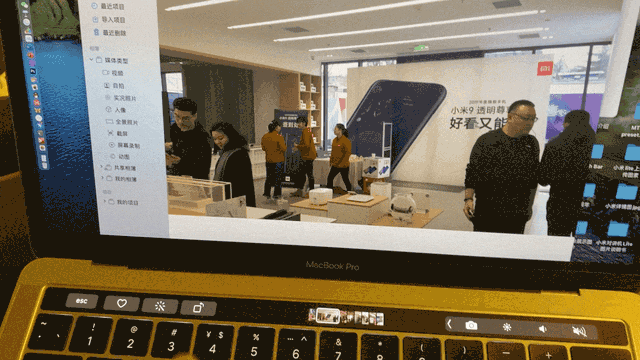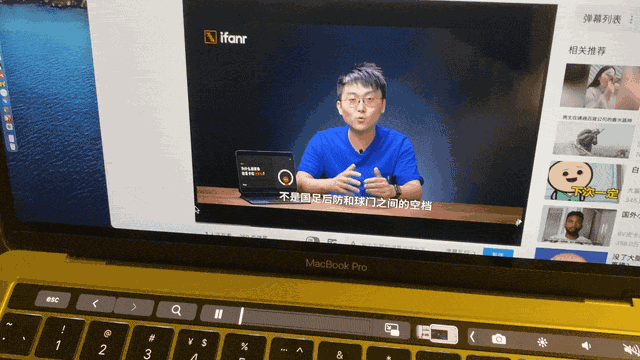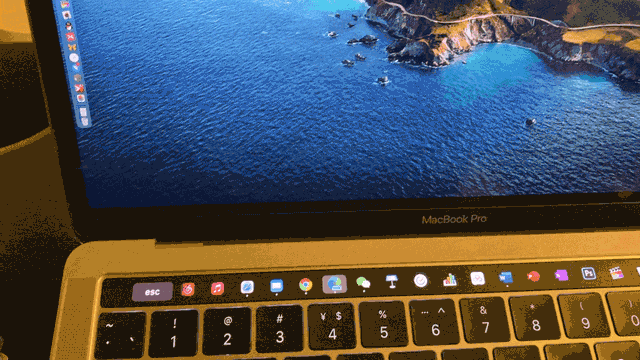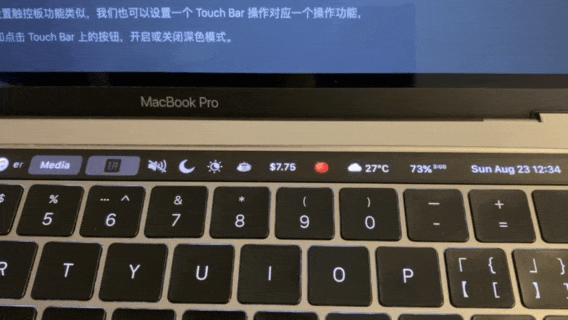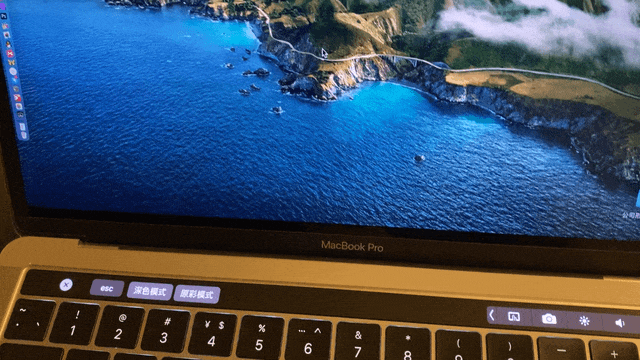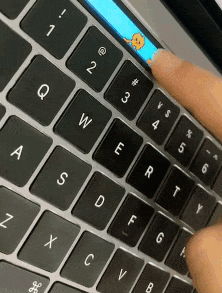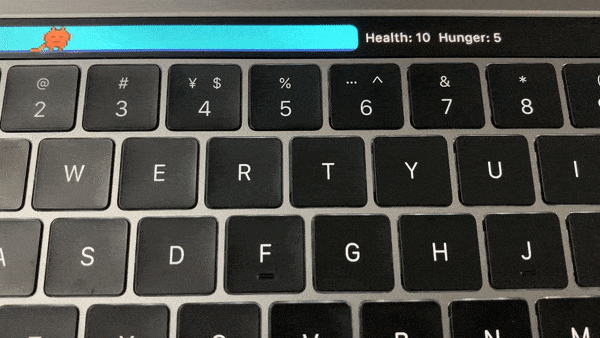超實用!用上這 4 個小工具,MacBook 上的觸控條還能看歌詞、養寵物
如果你第一次接觸 MacBook Pro,那鍵盤頂部的 Touch Bar 一定會引起你的關注。可能還會跟朋友説「F 功能鍵本來就不常用,蘋果這個創意給滿分」。
▲咦,這個東西有點酷. 圖片來自:Apple.com
當你使用一段時間之後,之前對蘋果創意打滿分的心可能就會有些動搖了:原來沒用的不是 F 功能鍵,這個全新設計的 Touch Bar,也沒有多大用途。
▲ QQ 音樂看歌詞倒是不錯.
設置、App 操作,Touch Bar 方便麼?
Touch Bar 的功能區分為三部分,最左側是 esc(退出)鍵,中間是當前所在界面的功能區,右側則是一些系統設置。
點擊「<」,就可以進入系統設置的界面,功能包括屏幕亮度、音量大小、鍵盤燈的調整,進入啟動台、控制中心、調度中心等操作。在系統偏好的設置中,你可以對它進行編輯。
當你打開一個 app 時,Touch Bar 會根據你打開的 app 出現對應的功能,在《照片》中,你可以對照片進行快速切換、旋轉、增強和星標。
在 Safari 瀏覽器中,你可以快速進入收藏的網站,如果開啟多個網站,可以在多個界面中進行切換,如果你正在看視頻,那它就是一個很方便的時間軸。
這不是很方便麼?沒錯,相較用鼠標點擊、右鍵、選定的操作來説,熟悉了 Touch Bar 的操作後,的確比較方便。可是,如果對比我們常用的快捷鍵,Touch Bar 就沒有那麼方便了。
當我們打開 Word,Touch Bar 會顯示加粗、傾斜、下劃線等常用操作。可如果你經常使用 Word,不看鍵盤就可以快速的「command+B(加粗)」、「command+I(傾斜)」,沒有必要學習新方法;如果你剛開始使用 Word,你很快就會發現對比 Touch Bar,「command+X」的快捷鍵豐富的多,也方便學習的多。
▲ Touch Bar 上的功能並不全面.
就算不提軟件層面的應用,即使是 MacBook 的系統操作,在觸控板上抓一下就可以進入控制枱,何必在 Touch Bar 上尋找那個按鈕呢?
▲ macOS 的觸控操作非常豐富且好用.
最重要的一點,第三方 app 對 Touch Bar 的適配並沒有那麼豐富,比如上面提到 Safari 瀏覽器裏使用的視頻時間軸,在我常用的 Chrome 瀏覽器中並不支持。
幾款 App,讓你的 Touch Bar 有用起來
可替代性高、有學習成本、適配不豐富,Touch Bar 難道就一無是處了麼?當然不是。嫌 app 適配的 Touch Bar 不豐富,那就試試下面這幾款 app,讓你的 Touch Bar 更有用。
- Pock:把你的程序塢放在 Touch Bar 上
在 macOS 中,我們可以把常用的 app 放在程序塢上,方便我們啟用。而為了桌面的整潔美觀,許多朋友喜歡將程序塢縮小,或者直接隱藏掉,雖然美觀了,但在使用中多少會有些不方便。
▲ 我將程序塢縮小在了最左側.
《Pock》是一款可以將程序塢映射到 Touch Bar 裏的 app,只要打開《Pock》,不論你在哪個 app 中,Touch Bar 都會顯示你程序塢上的 app 列表。
點擊、滑動、切換 app,《Pock》可以讓你工作效率更快一步,如果對應的 app 上有通知,《Pock》上也會顯示紅點進行提醒。
- MTMR:打造你的專屬 Touch Bar
你嫌《Pock》的功能太簡單?那功能全面、可定製化的《MTMR》就很值得嘗試了。打開《MTMR》,給予它相應的系統權限,這時你的 Touch Bar 就變了樣。
最左側是你已經開啟的 app,你快速切換;中間是系統設置,聲音、亮度、勿擾模式;右側則是現在的天氣、日期和電腦電量,輕觸圖標,你還會感到震動——《MTMR》調用了觸控板的震動反饋,讓你在每次使用 Touch Bar 的時候都有一個明確的反饋。
▲ 你還可以快速設置番茄時鐘
《MTMR》通過更改配置文件來自定義 Touch Bar,不會修改配置文件也沒關係,它在 Github 上完全開源,你可以登陸 Github 下載網友製作好的配置文件,然後在 app 中點擊「Open preset」打開即可。
除了《MTMR》以外,你還可以通過一款名為「Haptic Touch Bar」的 app 實現按下 Touch Bar 震動的功能,這款 app 的功能比較簡單,喜歡的小夥伴可以自行購買體驗。
- Better Touch Tool:全能增強工具
如果你是一個 macOS 老用户,那你對《Better Touch Tool》一定不會陌生。在許多介紹中,《Better Touch Tool》被定義為「macOS 上的觸控板增強工具」,但實際上,它還可以對 Magic Mouse(妙控鼠標)、Siri Remote(Apple TV 遙控器)等進行設置,自然也不會少了 Touch Bar。
你可以在 Touch Bar 上定義按鍵、手勢來對應各種功能,比如設定一個按鈕,開啟或者關閉深色模式。
《Better Touch Tool》可以調用的操作和實現的操作都有很多,你可以單指在 Touch Bar 上左滑將 app 全屏,右滑讓 app 縮小;也可以自定義系統自帶的亮度、音量滑塊,讓它們擁有其他功能。如何設置,全憑你的喜好。
▲ 雙指左划進入啟動台
- Touchbar Pat:一起養寵物
當然,如果你厭倦了 Touch Bar 繁瑣的功能,也用不到 F 功能鍵,同時又不想讓這塊屏幕浪費,那……也可以在 Touch Bar 上養一個寵物。
如同上世紀 90 年代的拓麻歌子,你可以在 Touch Bar 上養這個有點像皮卡丘的小寵物。寵物會休息、會娛樂,而你也可以點擊屏幕給它餵食,保持它的健康狀態,如果它太餓了可是會「離開你」的哦。
限於 Touch Bar 的尺寸,可以與寵物進行的操作並不多,但《Touchbar 》只會佔用你極少的時間,就能讓你擁有一個陪伴着你的寵物。
如果不看功能,只看硬件, Touch Bar 顯示清晰、速度快、觸控靈敏,可如果沒有這些 app 的輔助,Touch Bar 本身加上 app 適配功能的表現最多隻能説差強人意,完美?還差得很遠。
可是,蘋果為我們帶來的多點觸控、3D Touch、小白條,哪一個創新功能出現的時候不是伴隨着爭議和質疑?Touch Bar 存在的意義可不只是「酷」和「好玩」,更是蘋果對鍵盤新方向的探索,想讓自己的 MacBook 更有趣、更好用?搭配上面這幾款 app 後的 Touch Bar,説不定可以助你一臂之力。
資料來源:愛範兒(ifanr)