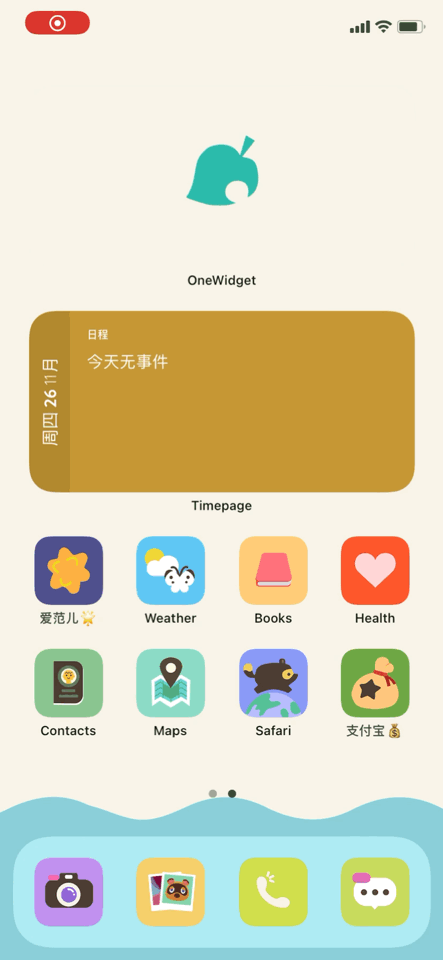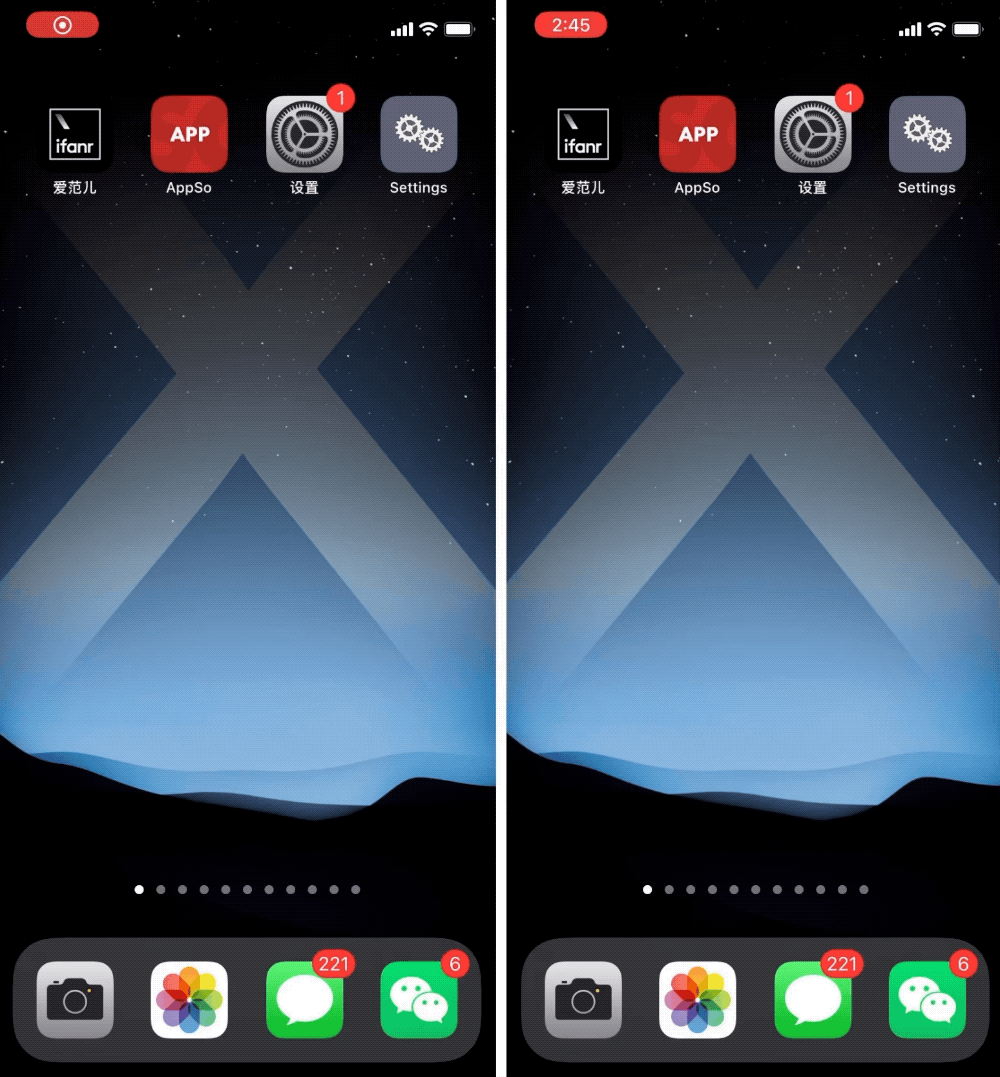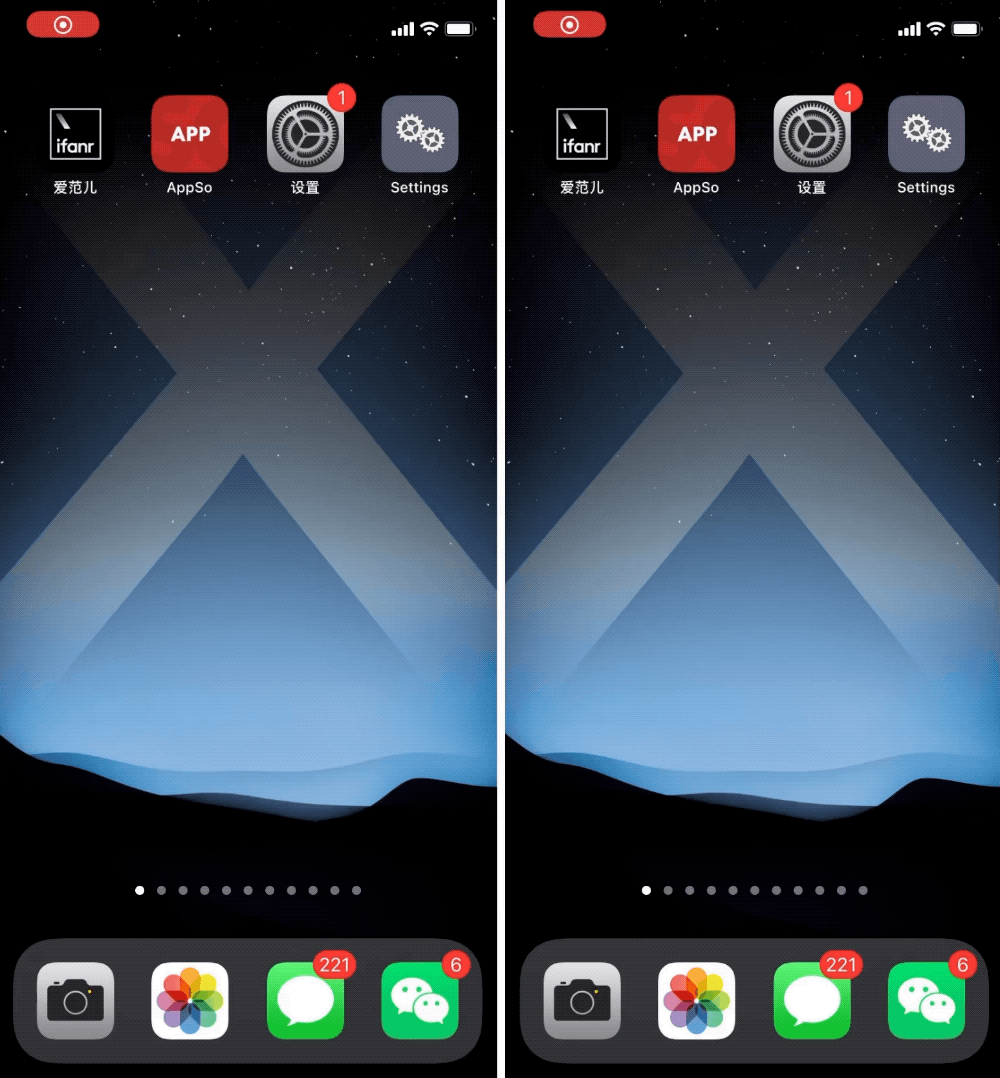iPhone 可以自定義圖標了!這裏有份超實用教程
來,看看我最新裝扮的 iPhone 桌面,是不是完美復現了 Switch 遊戲《動物森友會》中的「狸端機」風格?
▲ 不僅圖標換了,「支付寶」名稱後面還能帶個 emoji
你也許還有印象,iOS 14 正式版推出後不久,我們發佈過一篇非常詳細的美化指南,除了介紹多款小組件的使用方式,還分享了用蘋果自帶的《快捷指令》為應用「更換圖標」的操作技巧。
簡單來説,就是通過為「打開某個 App」的腳本創建一個自定義圖標的快捷指令。
▲ 之前的「更換圖標」方式
聽不懂沒關係,你只需要瞭解這個方法雖然足夠簡單快捷,但缺點同樣明顯——比如你想打開《愛範兒》app,點擊新圖標後會先強行跳轉到《快捷指令》再進入《愛範兒》。
二次跳轉實在影響體驗,在美感和實用性發生衝突的情況下,不少讀者表示被勸退。
好在如今我們找到了更優的解決方案,如下圖所示,點擊新圖標就直接「無縫啓動」,能讓你有效避開「中間商」,實現文章開頭動圖的效果。
方法一:下載 App《moloko》,一鍵換圖標
- 優點:免費下載 / 一鍵批量換圖標 / 多種風格可選
- 缺點:部分 app 圖標缺失 / 新圖標名稱以英文呈現且不可改
如果你想像 Android 手機一樣,擁有一個主題商店 app,裏面能下載不同風格的套圖,可以一鍵批量更換圖標,那麼《moloko》將是你的不二之選。
這款 app 推出還不足 10 天。也就是説,當你看到這篇文章瞭解這款 app 時,你已經成為了一個真正的「嚐鮮者」。
1. 在 App Store 搜索下載《moloko》,啓動後全英文的界面或許會讓你有些不適應,但簡單直白的操作按鈕和示意圖能助你輕鬆上手。
2. 選擇主題。「年紀」不大,但《moloko》已經擁有 40 款主題,且還在不斷更新中。
3. 獲取主題。選中主題後點擊「GET」,可分別「Download」系統 app 圖標和第三方 app 圖標。不過後者主要覆蓋的是一些外區流行 app,對於我們的常用 app 可能會有所缺失。
圖標選好了,怎麼讓它在桌面上顯示出來呢?
《moloko》採用的是「批量生成網頁書籤,來打開圖標的第三方 app」方案,為了實行就需要生成一個配置描述文件。
4. 安裝好描述文件,你就會發現桌面上出現了 30+ 個新圖標,對應了各個 iOS 自帶的系統 app。
點擊新的圖標,即可打開對應 app。
就像你在下圖所見到的,用新圖標打開系統 app 時會經過一個空白頁面,這個問題在下文中我們會進一步説明。
▲ 左圖為直接打開《設置》,右圖為點擊新圖標打開
5. 接着,你就需要將原圖標收起來了。
因為新生成的圖標,本質上是一個網頁書籤,故並不會覆蓋原本的 app,而是與之共存在手機桌面上。
所以你需要長按原本的 app,點擊「移除 App > 從主屏幕移除」,讓其從桌面消失。
如需將原圖標添加回桌面,在「App 資源庫」將其拖回桌面即可。
方法二:通過快捷指令,自定義圖標
- 優點:免費使用 / 圖標和名稱均可修改
- 缺點:每一個 app 需要單獨設置 / 圖片資源需要自己搜索下載
這個方法操作相對複雜,但自定義程度更高。
1. 升級到最新版 iOS,下載好《快捷指令》app,這是大前提。
2. 在「設置 > 快捷指令」中開啓「允許不受信任的快捷指令」。
3. 進入 「Icon Themer」獲取網頁,點擊「Get Shortcut」。
自動跳轉到《快捷指令》後依次按下「添加不受信任的快捷指令 > 跳過設置」,完成「Icon Themer」的安裝。
4. 在網上下載你想替換的新圖標至系統相冊,正方形,儘可能高清。
5. 運行「Icon Themer」。以更換《支付寶》圖標為例,在《快捷指令》中點擊「Icon Themer > Search in App Store」,輸入「支付寶」,選擇對應 app。
6. 確定好 app,便開始自定義圖標樣式了。「Icon Themer」提供了幾種方案:
改圖標,則選擇「Choose from Photos」,在系統相冊裏找到你準備好的圖標圖片。
一切就緒,「創建我的圖標」。
7. 創建配置描述文件。與《moloko》原理相似,「Icon Themer」採用的是「生成一個網頁書籤,來打開圖標的第三方 app」方案。
同樣需要生成一個配置描述文件,輸入名稱,確定存放位置後下載。
8. 安裝描述文件。這裏沒有什麼注意事項,「Icon Themer」會引導你進入「設置 > 通用 > 描述文件」進行安裝,你需要的只是一直點擊下一步按鈕。
9. 安裝好描述文件,你的桌面上已經出現了新圖標,這個時候你就可以將原圖標收起來了。
長按原本的《支付寶》,點擊「移除 App > 從主屏幕移除」,這個 app 就會從桌面消失,不過 app 本身還裝在你的手機裏。
如需將原圖標添加回桌面,在「App 資源庫」將其拖回桌面即可。
兩個注意事項
上面兩種方法你既可以任選其一,也可以混合使用。即便最終效果已經趨於完美,但實際使用過程中還是有一些難以克服的狀況存在。
1. 用《moloko》還是「Icon Themer」生成的自制圖標,是無法顯示消息通知氣泡的,消息推送不受影響。對強迫症來説,這或許是個好消息。
2. 為系統應用(比如 App Store、計算器、相機等)設置新圖標後,仍無法做到「無縫啓動」,中間會快速經歷一個空白頁面。
對於這個問題,你可以通過在「設置 > 輔助功能 > 動態效果」中開啓「減弱動態效果」進行視覺上的優化。
▲ 左圖為開啓「減弱動態效果」前,右圖為開啓後
或者直接把系統 app 都「從主屏幕移除」,只保留第三方 app。
資源分享
教程部分到此結束,按照慣例我們也準備了一些實用資源。
1. 創意參考
在 Twitter 上搜索相關話題,能看到世界各地網友上傳的 iPhone 桌面截屏,我們也從中選取了一些不錯的「裝修圖」作為參考,希望你能從中收穫靈感。
2. 圖標下載
方法學會,改造想法也有了,那你就需要一些素材了。
比如一些已經成套打包的圖標和壁紙。
比如幾個能夠搜索圖標的網站。
在 APPSO 後台回覆「ICN」即可獲取快捷指令「Icon Themer」,以及上述提到的所有資源。
資料來源:愛範兒(ifanr)