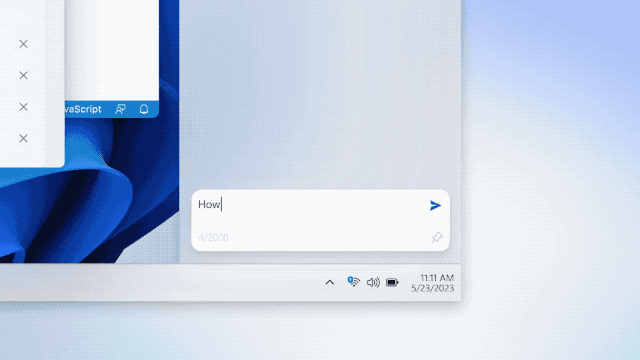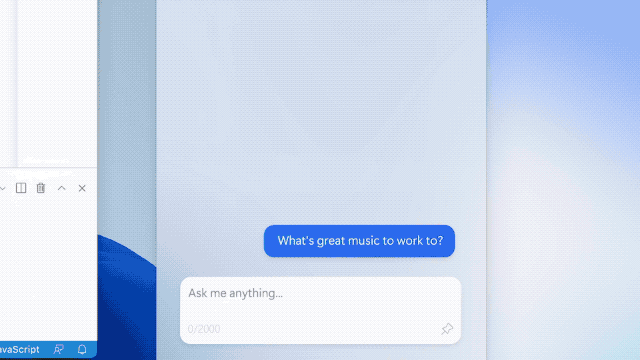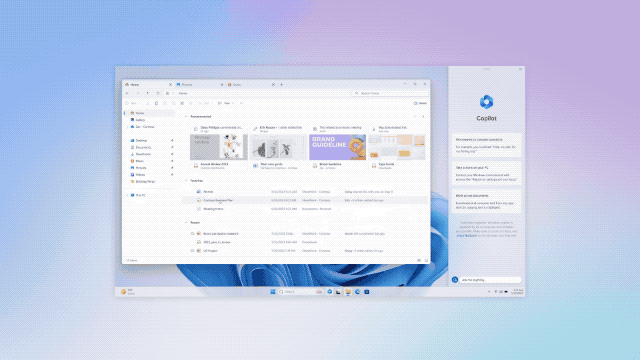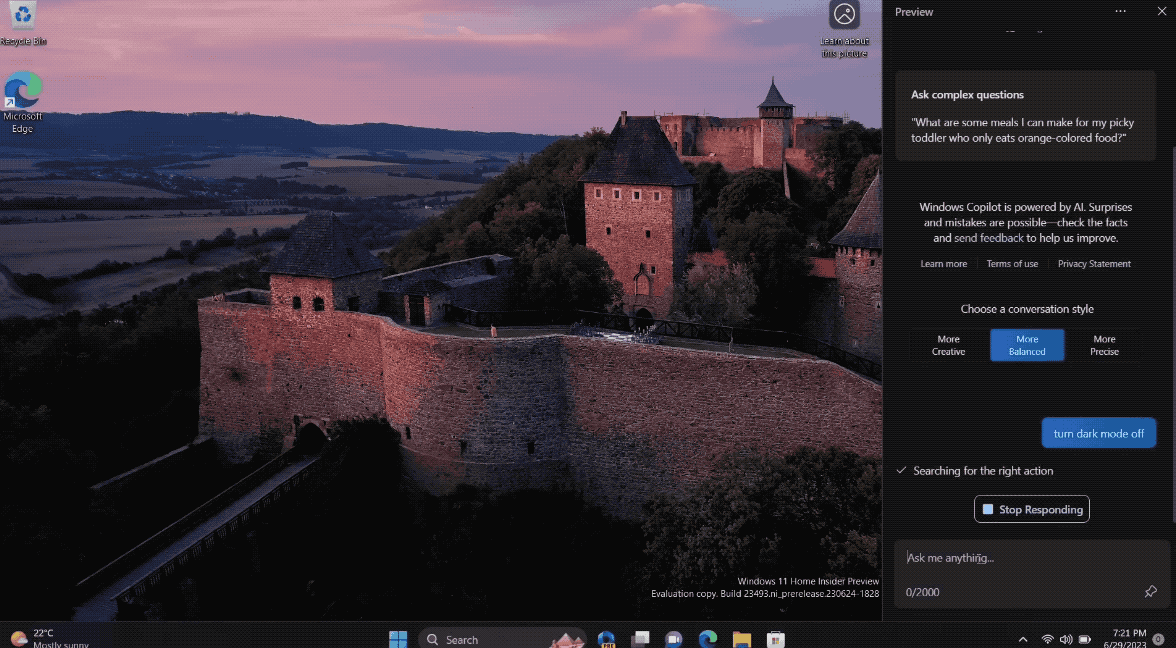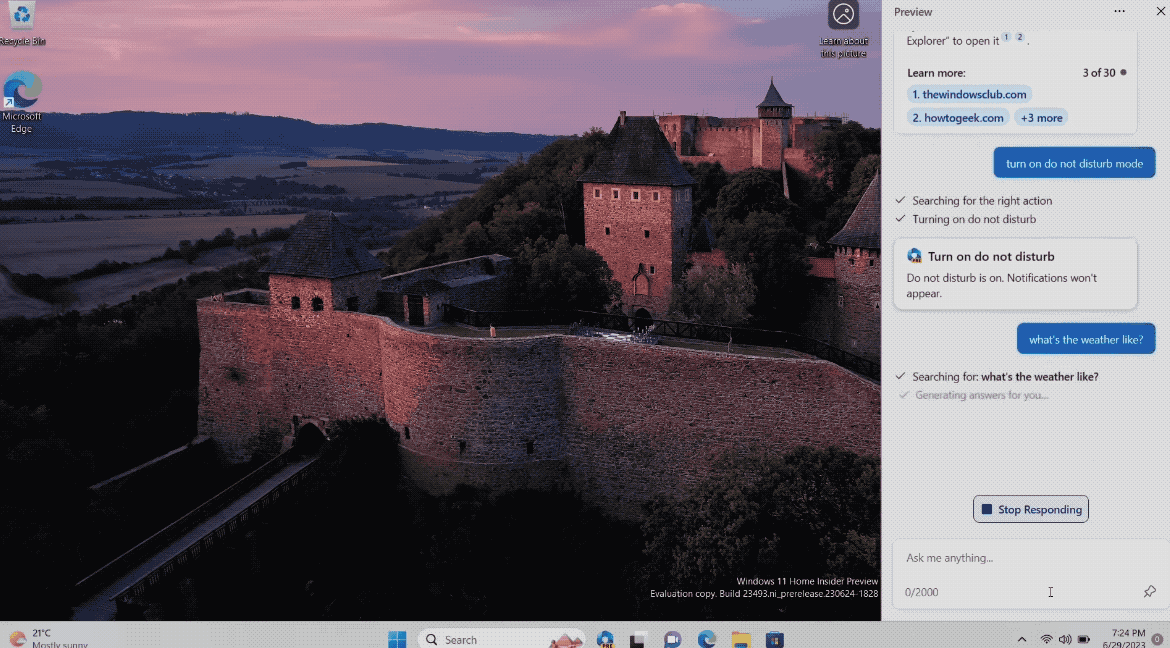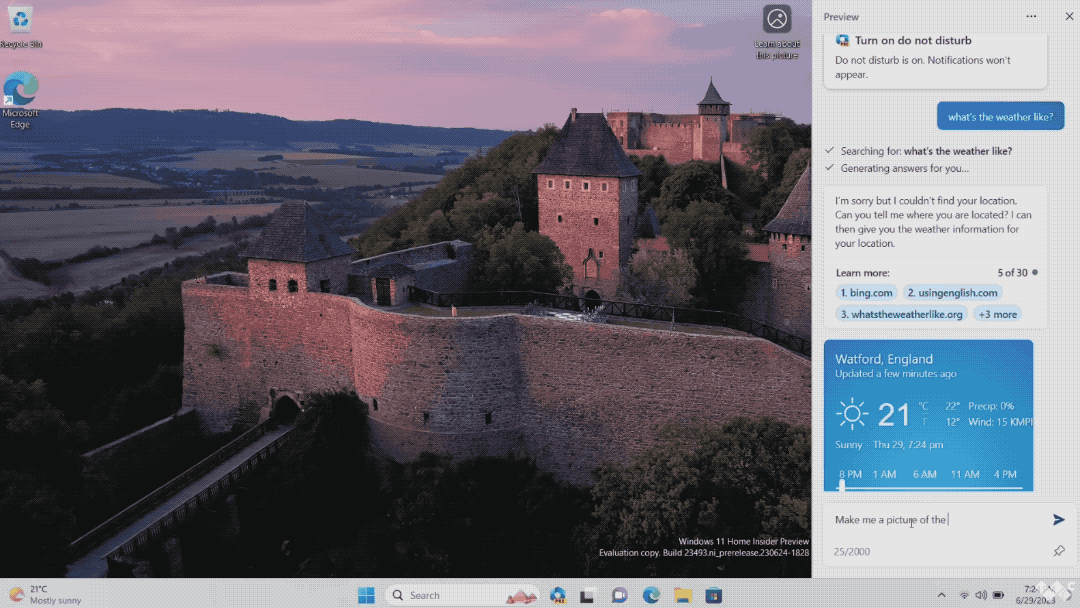Windows 11 大更新!Copilot 終於來臨, 全面接入 GPT-4
上個月,微軟在開發者大會上發佈了 Windows 11 最重要的新特性之一 Windows Copilot,並宣佈會在 6 月發佈功能預覽。
今天,微軟終於趕在 6 月最後的一天推出了支持 Windows Copilot 的開發者預覽版更新,沒有跳票,屬實是互聯網的一股清流。
讓我們來看看 Windows Copilot 能做些什麼吧!
什麼是 Windows Copilot?
在開始之前,讓我們再簡單介紹一下 Windows Copilot。
「Copilot」一詞源自飛行術語,意思是副駕駛員(Co-pilot)。在飛機上,副駕駛員是協助主駕駛員操作飛機的人,通常當主駕駛員需要休息或處理其他任務時,副駕駛員就會接管控制權,二者共同負責飛機的安全飛行。
對照這個定義,我們就不難理解:每個使用計算機程序的人都是「駕駛員」,AI 則是輔助我們航行的「副駕駛」。
舉個例子,當你準備沉下心來辦公,你就可以在 Windows 11 調出 Copilot,把你的需求敲進去:
Windows Copilot 會建議你打開專注模式,並把系統界面調整成更沉浸的暗色模型。
這時候如果你還想聽一點音樂,再敲入需求:
Windows Copilot 會根據你喜歡的音樂類型,在 Spotify 等音樂軟件上播放對應的歌單。
Windows Copilot 還可以幫你解決很多問題,例如當你收到一份冗長到讀不下去的文件,你可以直接把它從桌面拖到 Copilot 上,讓 AI 幫你總結這份文檔,實現「量子速讀」。
你還可以讓它幫你重寫或者解釋文檔的內容,提高工作的效率。簡單來説,Copilot 不能完全取代你的工作,但它能幫你節約很多不必要的重複性勞動,從而節約你在「數字瑣事」上花費的時間。
這也是微軟對於 Copilot 的定義:一種使用自然語言處理技術或大語言模型(如 GPT-4),幫助人們完成複雜或認知任務的應用程序或組件。
怎麼使用 Windows Copilot?
首先你需要加入 Windows 預覽體驗計劃,升級到 Windows 11 Dev Build 23493 版本。
🔗 註冊鏈接:https://www.microsoft.com/en-us/windowsinsider/
更新完成後,Windows Copilot 的圖標就會出現在任務欄裏面,如果沒有的話,可以右鍵任務欄打開對應的開關。
可以看到 Windows Copilot 的圖標上仍帶有 PRE 的預覽標識,微軟表示發佈會上提到的部分功能(如與 Spotify 等第三方軟件聯動)還不能在當前版本上體驗,預計會作為微軟 Windows 11 秋季 2023 功能更新的一部分,在今年晚些時候將向所有用户推出。
點擊圖標或者按下 Win + C 快捷鍵即可呼出 Windows Copilot 的界面,如果你用過 Bing Chat 或者 Edge 瀏覽器上的 Bing 側邊欄的話,你會發現三者非常像,都可以選擇不同的聊天風格:更有創造力、更正式,或者取一個平衡。
Windows Copilot 好用嗎?
在開始這個話題之前,讓我再強調一下,Windows Copilot 還只是功能預覽階段,請適當降低你的心理預期。
現在 Windows Copilot 可以完成一些簡單的操作指令,例如輸入「關閉 / 打開深色模式」,它就會提取指令的關鍵信息,理解後再去執行。
又或者輸入「截圖」,它會先告訴你怎麼使用截圖快捷鍵,然後再響應截圖的需求,幫你截圖。
有些時候 Windows Copilot 並不能分清「搜索指令」和「執行指令」,例如當你要它打開文件管理器,它可能會理解成搜索這個指令,然後調用 Bing Chat 來回答,這或許也跟 Windows Copilot 調用系統功能程度有限有關。
從預覽版來看,Windows Copilot 確實在一定程度上能實現自然語言操縱系統的功能,但這並不意味着這是最簡單的方式——從喚起 Copilot 敲入指令到它理解指令,再到它執行,需要一段響應時間,有這個功夫你都可以在右下角的控制面板開關深色模式好幾次了。
當然,這還只是預覽版本,期待微軟後續能夠實現像「一句話卸載程序」等能實實在在提供便利性的功能。
值得注意的是,Windows Copilot 在執行命令前,都會先彈出一個「執行或否」的彈窗,待你再次確認後才會執行,因為你才是真正的「Pilot」。
在更多的時候 Windows Copilot 應該都是作為一個可以及時呼出的 Bing Chat 聊天窗使用,你可以問它你當地的天氣怎麼樣,它會聯網給你搜索最新的數據。
你還可以讓它給你生成 AI 圖片,這也是 Bing Chat 的新特性之一,輸入你想要的圖片需求,它就會調用 OpenAI 的 Dall-E 2 模型生成圖片。
雖然效果不及 Midjourney 等主流 AI 繪圖工具,但 Bing Chat 生圖可是免費的,還要什麼自行車呢。
接下來要介紹 Windows Copilot 目前最常用的功能:與 Edge 瀏覽器聯動,一句話總結網頁。
使用方法很簡單,你只需要同時打開 Edge 瀏覽器(115 或以上版本)和 Windows Copilot,然後在對話框輸入:「總結這個網頁」,Copilot 就會自動讀取網頁的內容,為你做總結。
和 ChatGPT 或者其他插件相比,省去了來回選擇、複製粘貼的功夫,快捷多了。
有意思的是,當你打開 Copilot 時,它會像任務欄一樣直接佔據你的窗口空間,當你再以最大化打開 Edge 瀏覽器或者其他應用時,就會自動填充剩下的窗口空間,與 Copilot 並排顯示。
當你同屏並列打開多個應用時也是同樣的道理,Copilot 會雷打不動地佔據右側窗口面積。
總得來説,目前 Windows Copilot 最大的問題是支持調用的系統功能比較少,以及響應速度偏慢。
這可能與 Bing 使用的 GPT-4 模型有關,導致用户在使用 Copilot 時,總像是在等待一台 DOS 電腦響應,希望微軟能在後續的版本改進這一問題。
如果你希望看到的是一個像賈維斯般的超級 AI 助手,那麼現階段的 Windows Copilot 還做不到那種程度,不妨再給微軟多一點時間,等待秋季的正式版。
彩蛋!
微軟這次還帶來了一個重要更新:本地支持打開 .rar .7z 等壓縮文件形式!
在此之前,安裝 WinRAR 或 7-Zip 等解壓軟件可以説是重裝系統後必須做的工作,現在你終於可以直接用文件管理器解壓這些壓縮包了。
詳細的文件格式支持列表如下:
微軟產品經理 Sharla Soennichsen 在 Build 大會的一場會議上還透露,微軟計劃在 2024 年支持這些格式的壓縮文件,看來留給壓縮軟件們的時間已經不多了。
資料來源:愛範兒(ifanr)
今天,微軟終於趕在 6 月最後的一天推出了支持 Windows Copilot 的開發者預覽版更新,沒有跳票,屬實是互聯網的一股清流。
讓我們來看看 Windows Copilot 能做些什麼吧!
什麼是 Windows Copilot?
在開始之前,讓我們再簡單介紹一下 Windows Copilot。
「Copilot」一詞源自飛行術語,意思是副駕駛員(Co-pilot)。在飛機上,副駕駛員是協助主駕駛員操作飛機的人,通常當主駕駛員需要休息或處理其他任務時,副駕駛員就會接管控制權,二者共同負責飛機的安全飛行。
對照這個定義,我們就不難理解:每個使用計算機程序的人都是「駕駛員」,AI 則是輔助我們航行的「副駕駛」。
舉個例子,當你準備沉下心來辦公,你就可以在 Windows 11 調出 Copilot,把你的需求敲進去:
引用我要怎麼樣可以工作起來更高效?
Windows Copilot 會建議你打開專注模式,並把系統界面調整成更沉浸的暗色模型。
這時候如果你還想聽一點音樂,再敲入需求:
引用放點工作時適合聽的音樂
Windows Copilot 會根據你喜歡的音樂類型,在 Spotify 等音樂軟件上播放對應的歌單。
Windows Copilot 還可以幫你解決很多問題,例如當你收到一份冗長到讀不下去的文件,你可以直接把它從桌面拖到 Copilot 上,讓 AI 幫你總結這份文檔,實現「量子速讀」。
你還可以讓它幫你重寫或者解釋文檔的內容,提高工作的效率。簡單來説,Copilot 不能完全取代你的工作,但它能幫你節約很多不必要的重複性勞動,從而節約你在「數字瑣事」上花費的時間。
這也是微軟對於 Copilot 的定義:一種使用自然語言處理技術或大語言模型(如 GPT-4),幫助人們完成複雜或認知任務的應用程序或組件。
怎麼使用 Windows Copilot?
首先你需要加入 Windows 預覽體驗計劃,升級到 Windows 11 Dev Build 23493 版本。
🔗 註冊鏈接:https://www.microsoft.com/en-us/windowsinsider/
更新完成後,Windows Copilot 的圖標就會出現在任務欄裏面,如果沒有的話,可以右鍵任務欄打開對應的開關。
可以看到 Windows Copilot 的圖標上仍帶有 PRE 的預覽標識,微軟表示發佈會上提到的部分功能(如與 Spotify 等第三方軟件聯動)還不能在當前版本上體驗,預計會作為微軟 Windows 11 秋季 2023 功能更新的一部分,在今年晚些時候將向所有用户推出。
點擊圖標或者按下 Win + C 快捷鍵即可呼出 Windows Copilot 的界面,如果你用過 Bing Chat 或者 Edge 瀏覽器上的 Bing 側邊欄的話,你會發現三者非常像,都可以選擇不同的聊天風格:更有創造力、更正式,或者取一個平衡。
Windows Copilot 好用嗎?
在開始這個話題之前,讓我再強調一下,Windows Copilot 還只是功能預覽階段,請適當降低你的心理預期。
現在 Windows Copilot 可以完成一些簡單的操作指令,例如輸入「關閉 / 打開深色模式」,它就會提取指令的關鍵信息,理解後再去執行。
又或者輸入「截圖」,它會先告訴你怎麼使用截圖快捷鍵,然後再響應截圖的需求,幫你截圖。
有些時候 Windows Copilot 並不能分清「搜索指令」和「執行指令」,例如當你要它打開文件管理器,它可能會理解成搜索這個指令,然後調用 Bing Chat 來回答,這或許也跟 Windows Copilot 調用系統功能程度有限有關。
從預覽版來看,Windows Copilot 確實在一定程度上能實現自然語言操縱系統的功能,但這並不意味着這是最簡單的方式——從喚起 Copilot 敲入指令到它理解指令,再到它執行,需要一段響應時間,有這個功夫你都可以在右下角的控制面板開關深色模式好幾次了。
當然,這還只是預覽版本,期待微軟後續能夠實現像「一句話卸載程序」等能實實在在提供便利性的功能。
值得注意的是,Windows Copilot 在執行命令前,都會先彈出一個「執行或否」的彈窗,待你再次確認後才會執行,因為你才是真正的「Pilot」。
在更多的時候 Windows Copilot 應該都是作為一個可以及時呼出的 Bing Chat 聊天窗使用,你可以問它你當地的天氣怎麼樣,它會聯網給你搜索最新的數據。
你還可以讓它給你生成 AI 圖片,這也是 Bing Chat 的新特性之一,輸入你想要的圖片需求,它就會調用 OpenAI 的 Dall-E 2 模型生成圖片。
雖然效果不及 Midjourney 等主流 AI 繪圖工具,但 Bing Chat 生圖可是免費的,還要什麼自行車呢。
接下來要介紹 Windows Copilot 目前最常用的功能:與 Edge 瀏覽器聯動,一句話總結網頁。
使用方法很簡單,你只需要同時打開 Edge 瀏覽器(115 或以上版本)和 Windows Copilot,然後在對話框輸入:「總結這個網頁」,Copilot 就會自動讀取網頁的內容,為你做總結。
和 ChatGPT 或者其他插件相比,省去了來回選擇、複製粘貼的功夫,快捷多了。
有意思的是,當你打開 Copilot 時,它會像任務欄一樣直接佔據你的窗口空間,當你再以最大化打開 Edge 瀏覽器或者其他應用時,就會自動填充剩下的窗口空間,與 Copilot 並排顯示。
當你同屏並列打開多個應用時也是同樣的道理,Copilot 會雷打不動地佔據右側窗口面積。
總得來説,目前 Windows Copilot 最大的問題是支持調用的系統功能比較少,以及響應速度偏慢。
這可能與 Bing 使用的 GPT-4 模型有關,導致用户在使用 Copilot 時,總像是在等待一台 DOS 電腦響應,希望微軟能在後續的版本改進這一問題。
如果你希望看到的是一個像賈維斯般的超級 AI 助手,那麼現階段的 Windows Copilot 還做不到那種程度,不妨再給微軟多一點時間,等待秋季的正式版。
彩蛋!
微軟這次還帶來了一個重要更新:本地支持打開 .rar .7z 等壓縮文件形式!
在此之前,安裝 WinRAR 或 7-Zip 等解壓軟件可以説是重裝系統後必須做的工作,現在你終於可以直接用文件管理器解壓這些壓縮包了。
詳細的文件格式支持列表如下:
微軟產品經理 Sharla Soennichsen 在 Build 大會的一場會議上還透露,微軟計劃在 2024 年支持這些格式的壓縮文件,看來留給壓縮軟件們的時間已經不多了。
資料來源:愛範兒(ifanr)